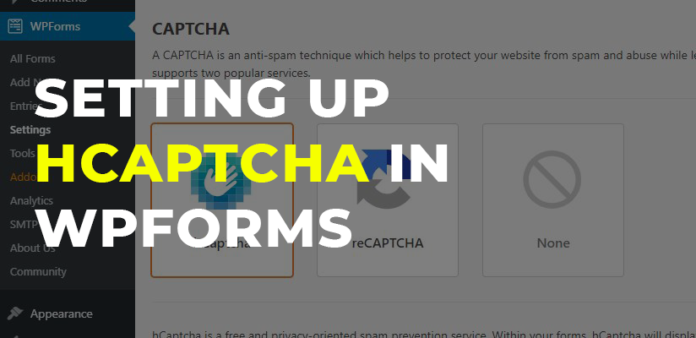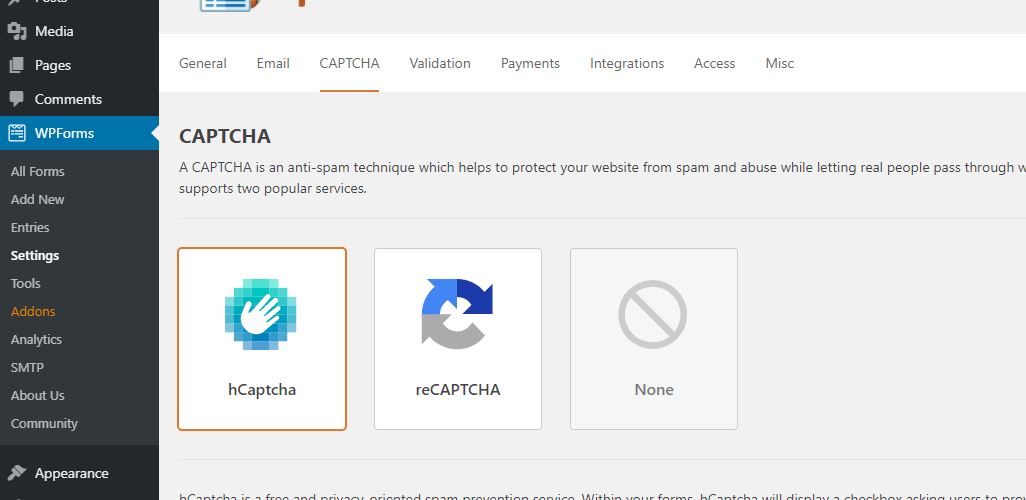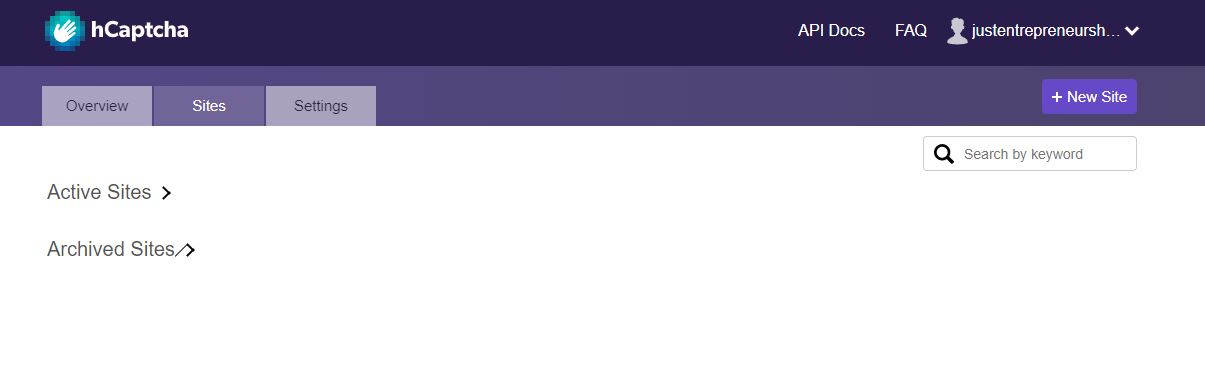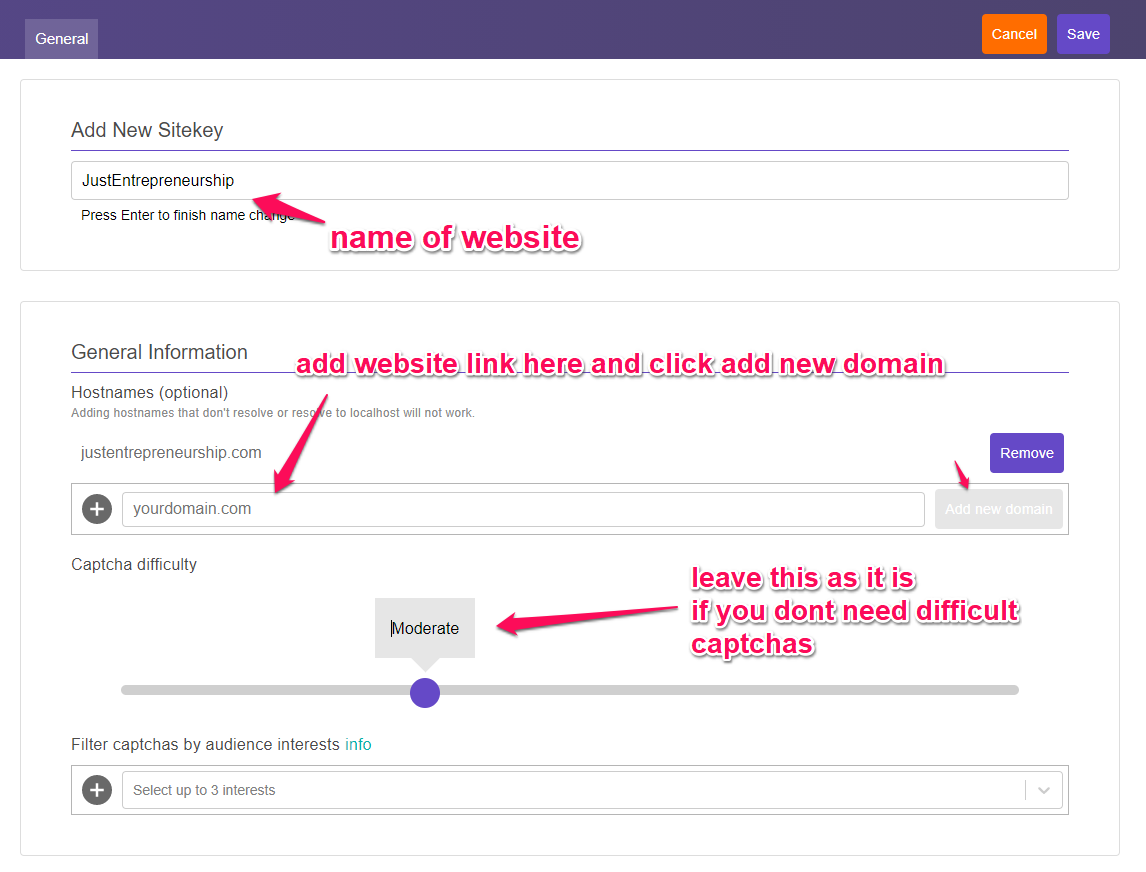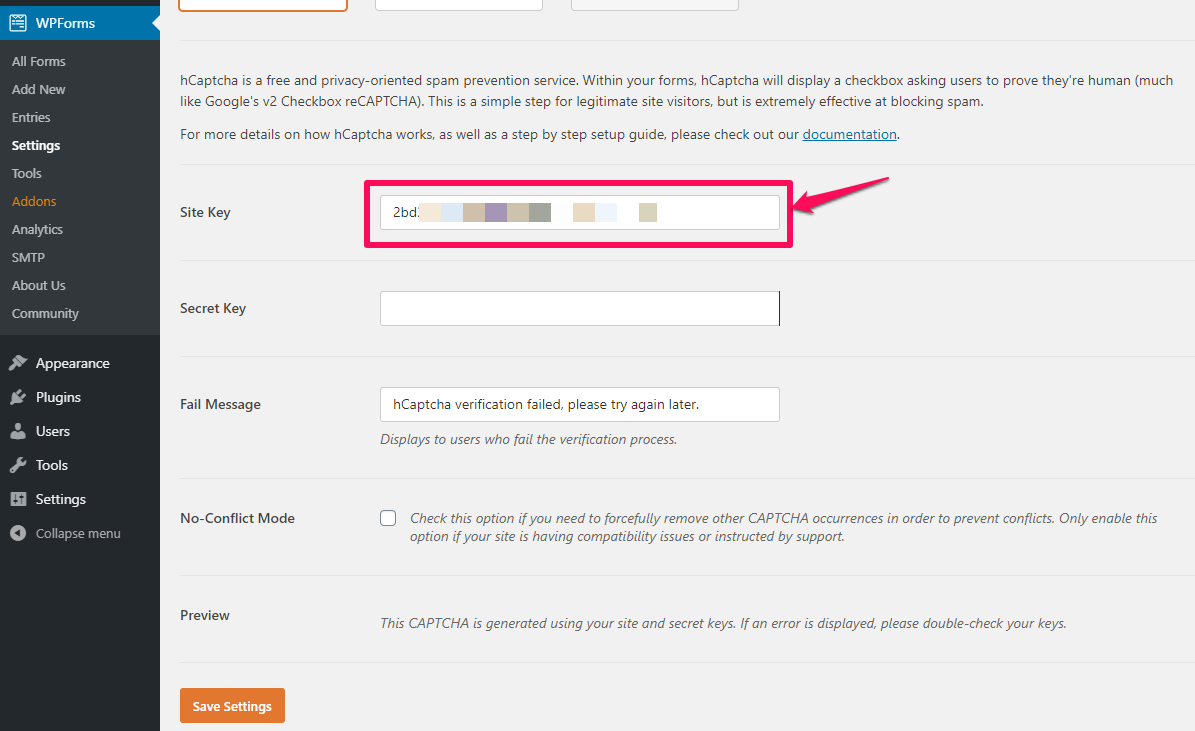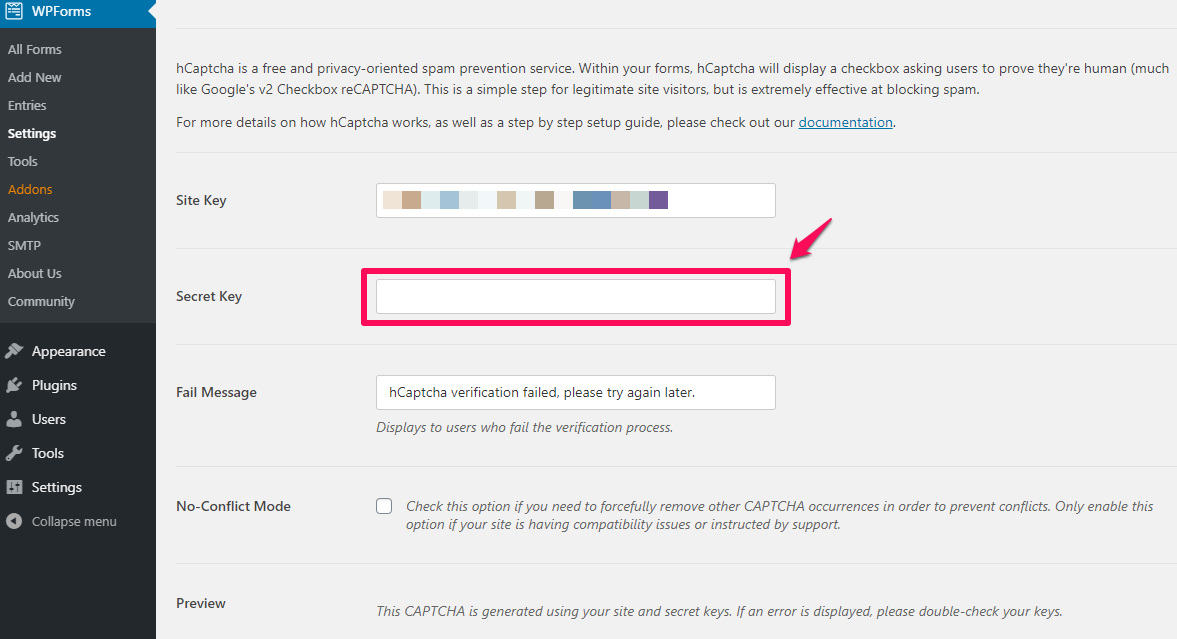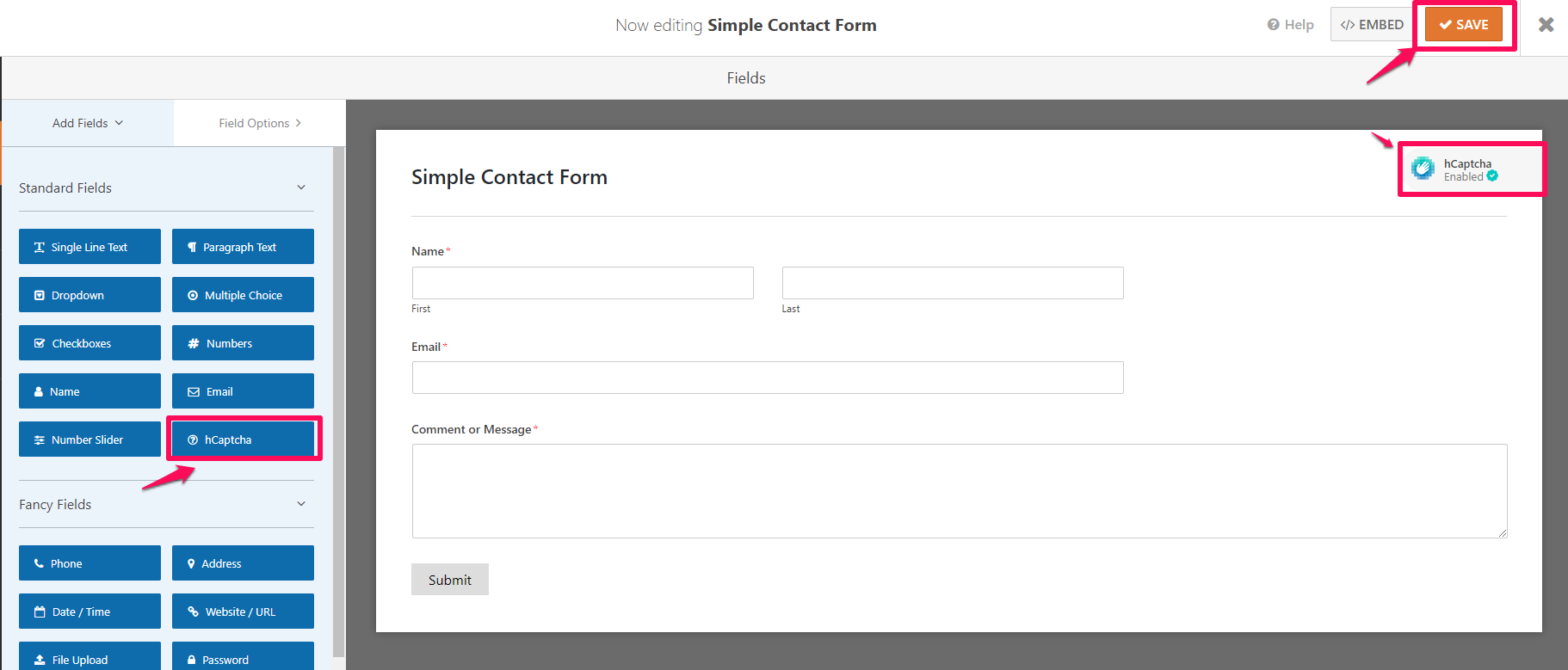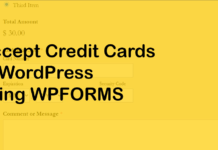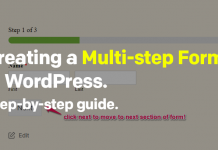Are you getting too many spam submissions from your contact form and would like to make things better? You can do so by using a new spam protection service called hCaptcha. A lot of people recommend using Google’s reCaptcha service but with time we have seen that the google service gets a little complicated to integrate and sometimes has JS issues as well.
Table of Contents
What is hCaptcha?
hCaptcha (the ‘h’ stands for ‘human’) is a reCaptcha service just like Google’s reCAPTCHA, which is equally privacy-friendly. Since Google’s reCaptcha sometimes has issues, or some poeple personally prefer an alternative, hCaptcha can be used instead and it integrates as easily as the Google one does.
Let’s see how we can connect hCaptcha with WPForms.
Adding hCaptcha in WPForms
By default the pro version of WPForms has the hCaptcha option.
You can access it by going to WPForms > Settings after installing WPForms. You must first create a form in WPForms which you can learn here in the article I wrote about how you can use Multistep forms in WPForms.
Signing Up for hCaptcha
The very first thing you have to do is sign up for hCaptcha. The sign up is free and can be done within a few minutes as you can use the “Sign up with Google Account” option. After you have signed up, you can login and see this screen:
Here you have to select “New Site” option to add your website to hCaptcha.
In the next section fill in your website Name first to remember for which website you are adding this captcha, then write the link to your website in “yourdomain.com” field and click on “Add New Domain”.
Modify the captcha difficulty if you want your captchas to be harder to fill.
After you have filled all the fields correctly, just click on “Save” at the top right. You will be back to the sites page where you can see the website you just added. There will be a site key given there, click on it to copy it.
You can also click on “Settings” and the site key will be shown fully there. Just copy it from there. Get back to your website page at Settings > CAPTCHA and paste the site key in the “Site Key” field.
From your hCaptcha account go to the “Settings” tab and copy the “Secret Key”:
Now paste this key as well to the “Secret Key” field in WPForms settings at Settings > Captcha Section.
You can change the “Fail message” according to what you need. This is the message that is displayed when someone fills in the recaptcha incorrectly. The “No-Conflict Mode” is needed if some plugin is conflicting with the hCaptcha. You can turn this on only if the captcha isn’t appearing or is having some issues.
Once you click on “Save Settings” you can see the “Preview” about how your reCaptcha will look on your website.
Adding hCaptcha to one of your WPForms
Adding the reCaptcha to one of your forms is pretty simple. You can just create a new form, if you do not know how to do it feel free to check out how you can do that as it’s explained in my Multi-step forms in WPForms post.
Once you have a new form created or edited an existing form, you can click on “hCaptcha” on the left side of the form and it will show “hCaptcha Enabled” with your form. Click on “Save” to save your form.
You can also enable hCaptcha in Settings > General and check the “Enable hCaptcha” checkbox.
Testing the reCaptcha in Your Forms
Testing the captcha is very simple. Just go to the page where you have the form embedded. You can also follow this guide from WPForms where they explain how to properly test your WordPress forms before launching.
Let me know in the comments below if you have any issues setting this up and I will be more than happy to help.